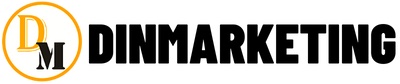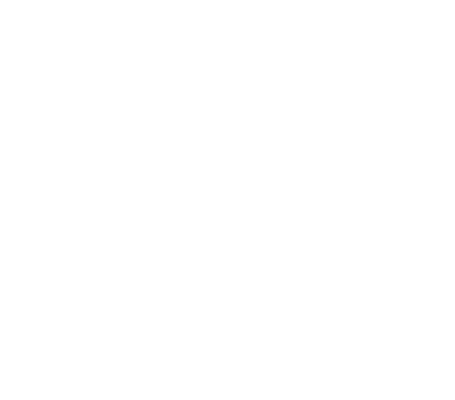Rất nhiều máy tính PC, lap top và điện thoại Smartphone đều không vào được website kể từ ngày 30/9/2021. Sự cố này xảy ra do nhà cung cấp SSL Let’s Encrypt đã update dữ liệu và không còn phù hợp với các thiết bị sử dụng hệ điều hành củ. Vấn đề này liên quan đến chứng chỉ bảo mật DST Root CA X3, được cung cấp bởi tổ chức phi lợi nhuận Let’s Encrypt. Chứng chỉ bảo mật này sẽ mã hóa kết nối giữa thiết bị của người dùng với Internet, ngăn chặn nguy cơ tin tặc lấy cắp thông tin khi truyền dữ liệu qua Internet.
Trong bài viết này Dinmarketing sẽ hướng dẫn đến bạn cách khắc phục khi gặp phải lỗi này.
Trường hợp 1: Nếu bạn là chủ website hãy nhanh chóng xác định xem website mình có đang sử dụng chứng chỉ bảo mật DST Root CA X3, được cung cấp bởi tổ chức phi lợi nhuận Let’s Encrypt không?
- Bước 1: Truy cập vào webiste bấm vào dấu ổ khoá
- Bước 2: Chọn Certificate và Chọn tab Details
- Bước 3: Chọn Issuer : Ở đây website lexuandin.com đang sử dụng SSLR3 của Let’s Encrypt, Us cung cấp

Ở trường hợp này bạn có thể thông báo cho khách hàng hoặc hướng dẫn sử dụng người truy cập website khắc phục lỗi theo Trường hợp 2 bên dưới. Hoặc bạn sử dụng dịch vụ SSL khác phù hợp cho mọi thiết bị và hệ điều hành. Đối với mình trong trường hợp này, mình sử dụng dịch vụ SSL khác bảo mật hơn.
Liên hệ Dinmarketing để sử dụng Chứng Chỉ SSL bảo mật
Trường hợp 2: Nếu bạn là người đang sử dụng các thiết bị sử dụng hệ điều hành cũ như win7, win xp, win 8… và các thiết bị Smartphone hệ điều hành thấp để truy cập website.
Hướng dẫn fix lỗi không vào được website sử dụng ssl Let’s Encrypt
Bước 1: Truy cập vào Trang Website: https://letsencrypt.org/certificates/ kéo xuống dưới, sau đó bấm tải 2 file pem như hình sau:

Bước 2: Inport chứng chỉ lên trình duyệt hiện tại đang sử dụng
- Mở trình duyệt
- Nhấp vào nút tuỳ chỉnh và điều khiển Chrome bên phải
- Chọn setting
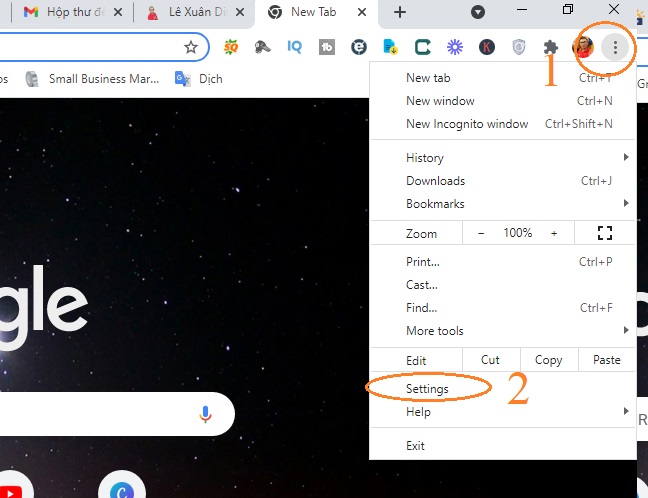
4. Trong phần Privacy and security, hãy nhấp vào Security. Cuộn xuống cuối trang.
5. Nhấp vào Manage certificates, Cửa sổ mới sẽ xuất hiện
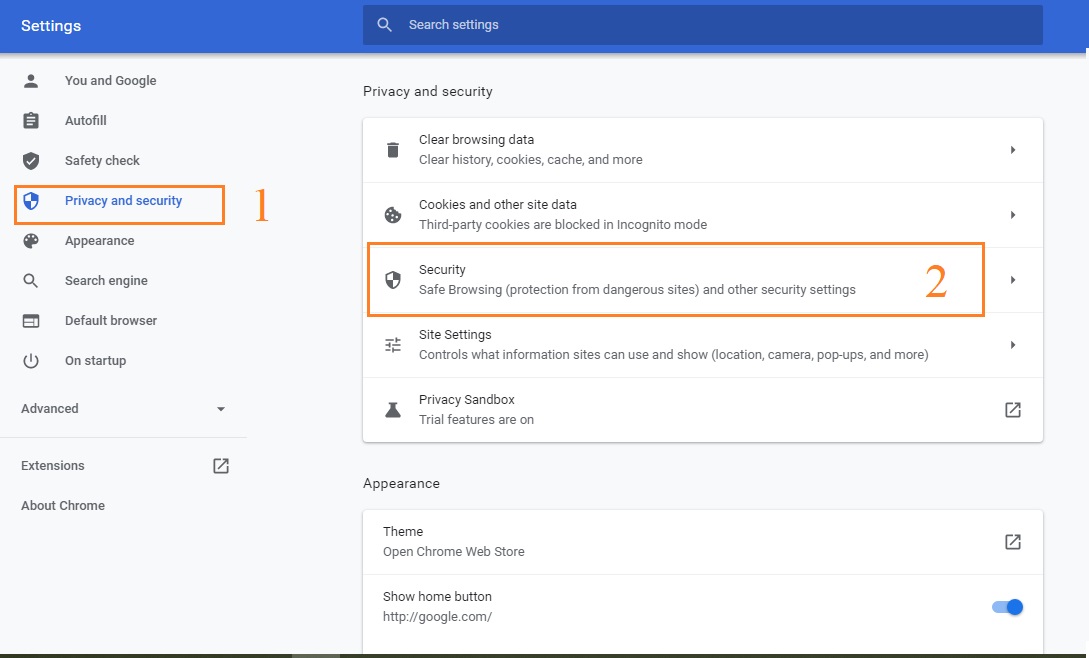

6. Chọn tab Trusted Root Certification Authorities
7. Nhấp vào Import
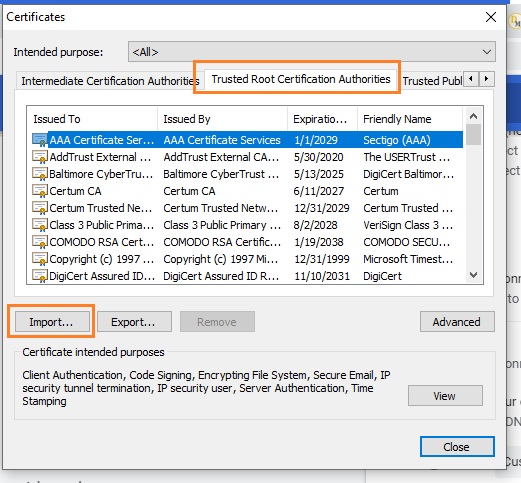
8. Trong cửa sổ đã mở, nhấp vào Next
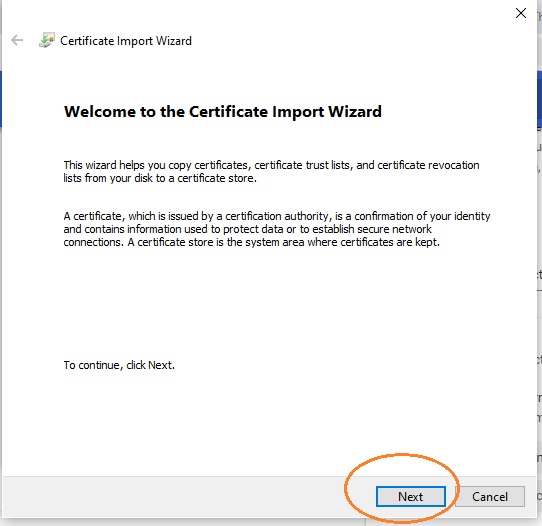
9. Trong cửa sổ tiếp theo, nhấp vào Browse, cửa sổ điều hướng sẽ xuất hiện

10. Điều hướng đến thư mục lưu trữ chứng chỉ đã tải xuống
11. Chọn All Files làm loại tệp
12. Nhấp vào ca.cert.pem (isrgrootx1.cer)
13. Nhấp vào Open

14. Nhấp vào Next để thực hiện các bước sau


15. Nhấp vào Finish
16. Cảnh báo Bảo mật sẽ xuất hiện. Chỉ cần nhấp vào Có
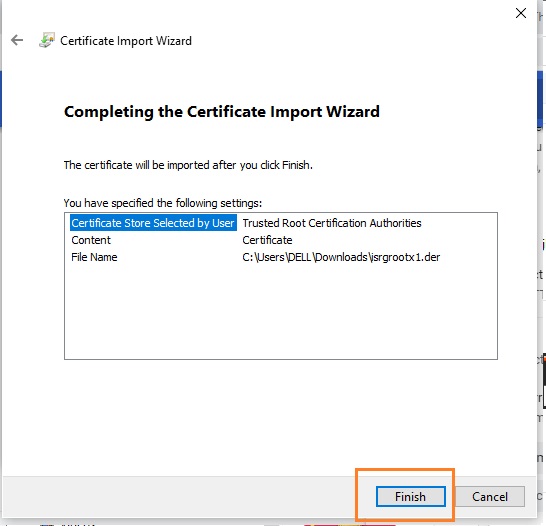
17. Trong Trình hướng Certificate Import Wizard bấm OK
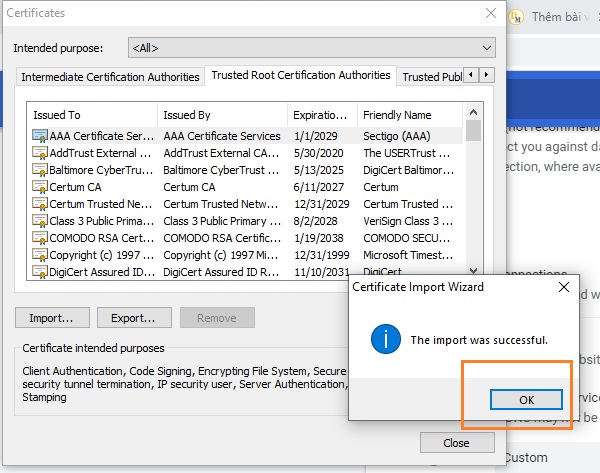
Sau đó các bạn tắt trình duyệt đi rồi và lại web kiểm tra lại
Chúc các bạn thành công!
Video Hướng Dẫn chi tiết cách khắc phục lỗi bảo mật không vào được website
Lê Xuân Din – Founder Dinmarketing