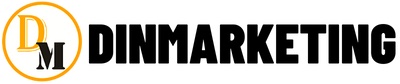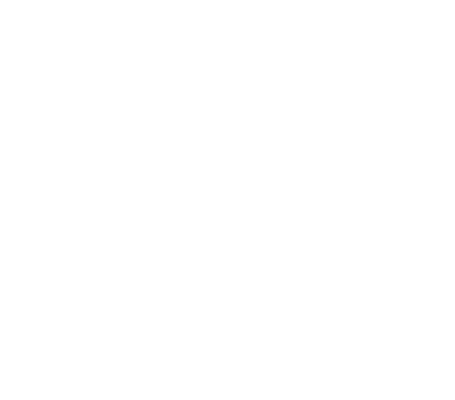Gắn tên miền vào google site một cách nhanh chóng và dễ dàng. Bài trước mình đã hướng dẫn bạn cách tạo một website miễn phí bằng google site.
Ở nền tảng google site tên miền có dạng https://sites.google.com/view/web30day. Tuy nhiên ở nền tảng này vẫn cho phép bạn gắn tên miền riêng của bạn vào. Bài viết này mình hướng dẫn bạn từng bước thêm tên miền tuỳ chỉnh vào trang web của google site.
Tên miền tuỳ chỉnh là tên miền bạn mua ở các nhà cung cấp. Bạn có thể đăng ký & mua tên miền tuỳ chỉnh tại trang web Domain Dinmarketing.
Ở bài hướng dẫn này mình đã mua một tên miền Kimsonha.com để gắn vào web google site đã tạo. Ok chúng bắt đầu nhé!
Thêm Tên Miền Riêng Vào Google Site
Bước 1.1 Vào Cài đặt -> Miền Tuỳ Chỉnh -> Bắt đầu thiết lập

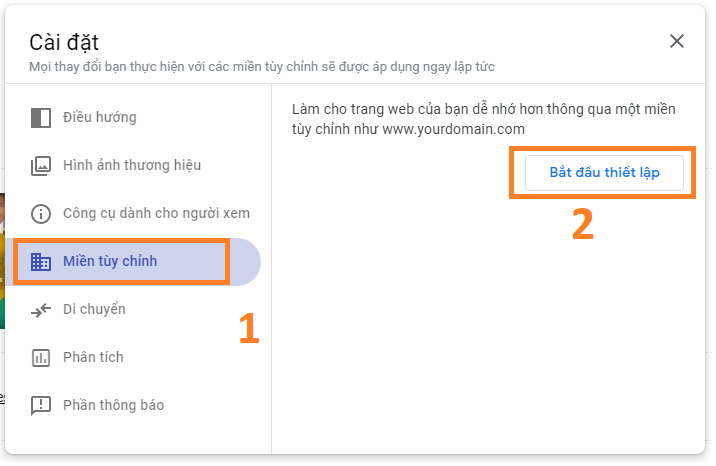
Bước 1.2 Sử dụng tên miền bên thứ ba và tiếp tục
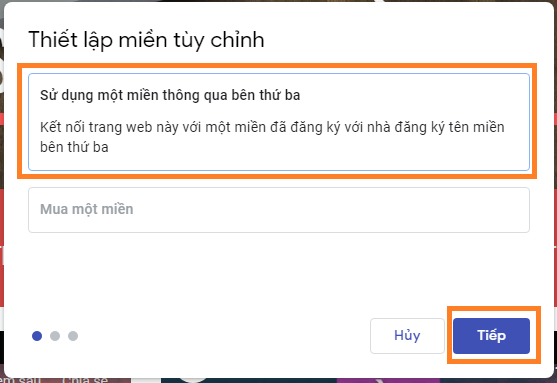
Bước 1.3 Thêm Tên Miền Tuỳ Chỉnh Của Bạn
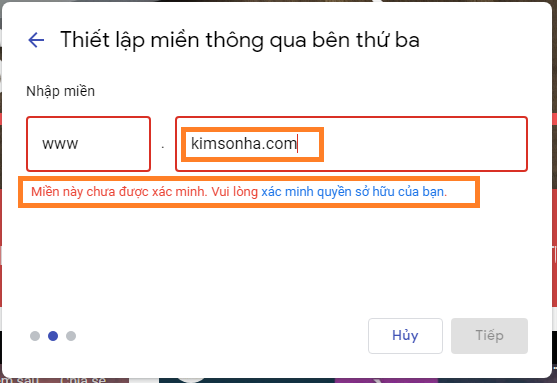
Xác Minh Tên Miền Tuỳ Chỉnh
Ở bước này liên quan tới tài khoản quản trị tên miền của bạn. Bạn cần đăng nhập vào tài khoản quản trị tên miền để xác minh tên miền với google. Vào trang https://developers.google.com/search.
Đăng nhập bằng tài khoản google mà bạn đang dùng để tạo web google site. Sau đó bấm vào Bắt đầu (ô màu xanh).
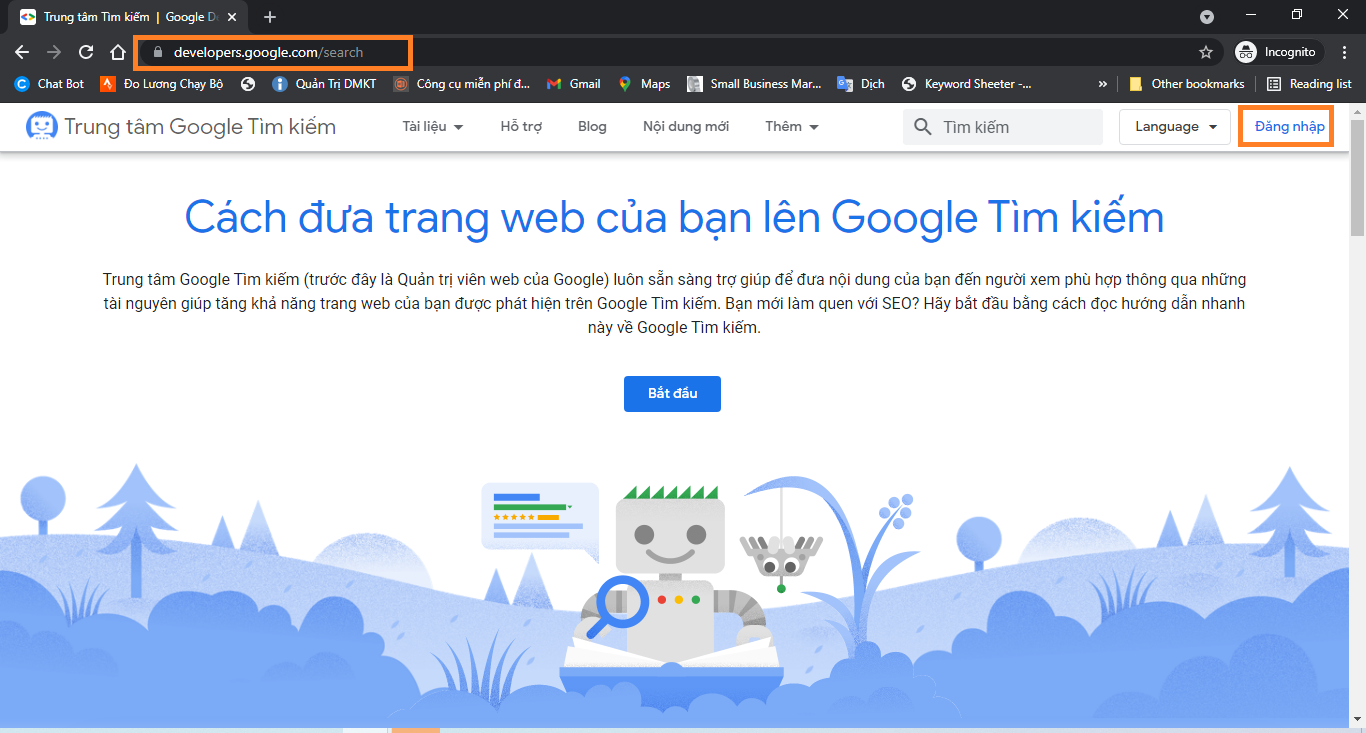
Bước 2.1 Chuyển đến Search Console
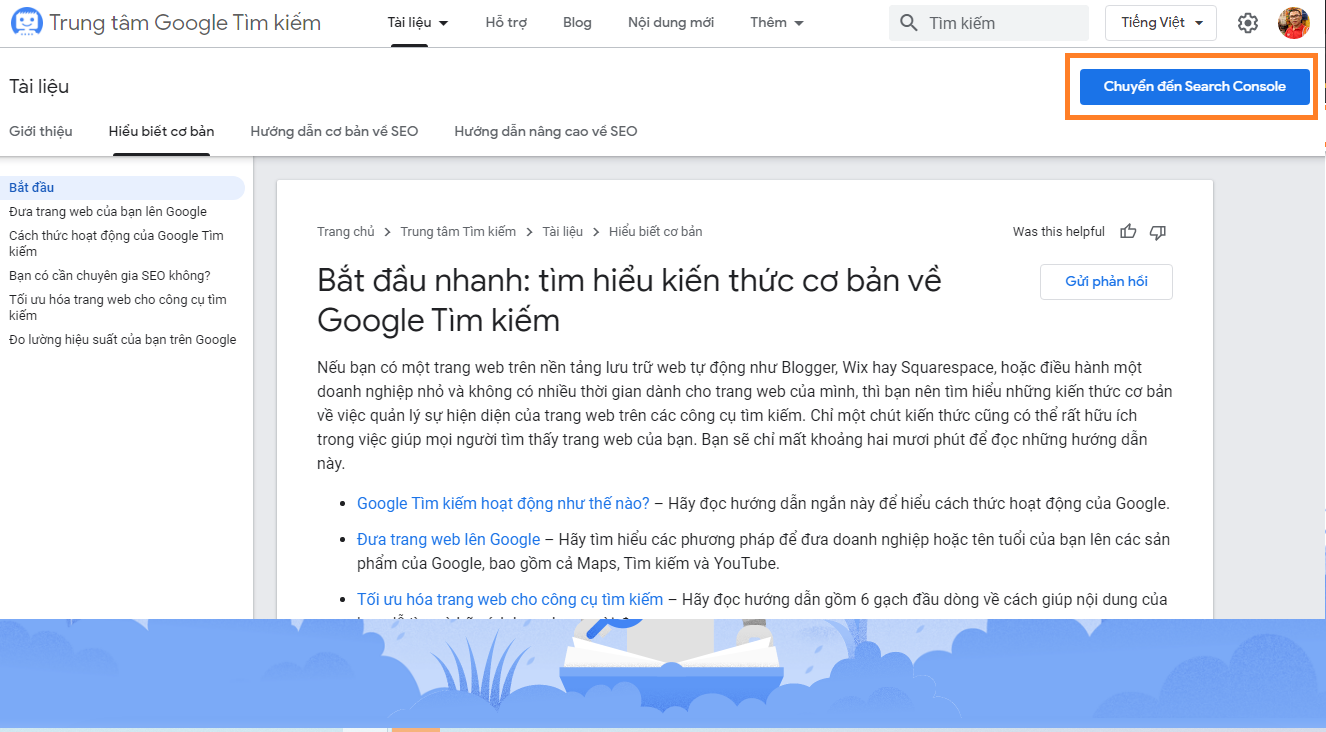
Bước 2.2 Thêm tên miền của bạn vào và bấm tiếp tục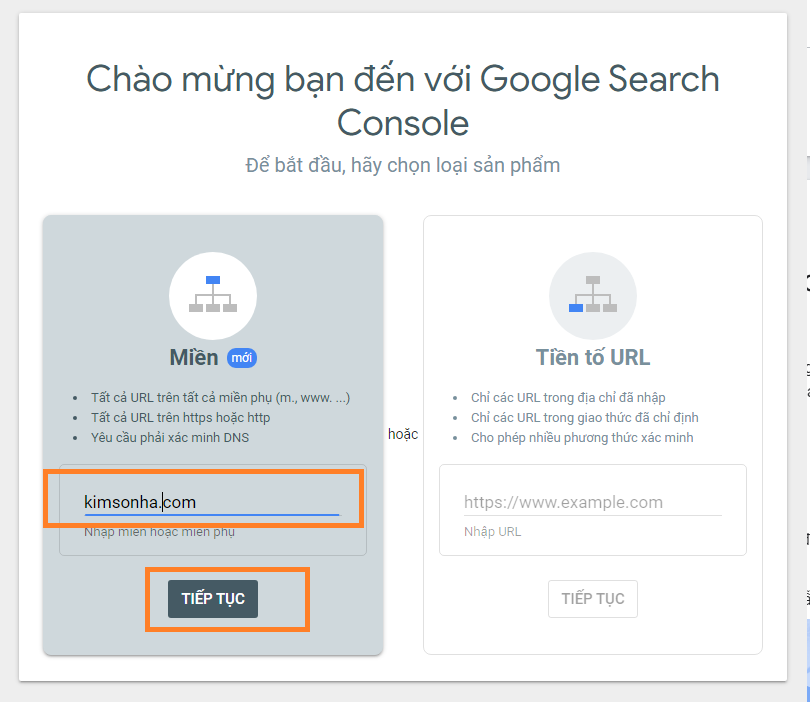
Bước 2.3 Bấm Sao Chép Mã Google site và Quay trở lại trang quản trị tên miền
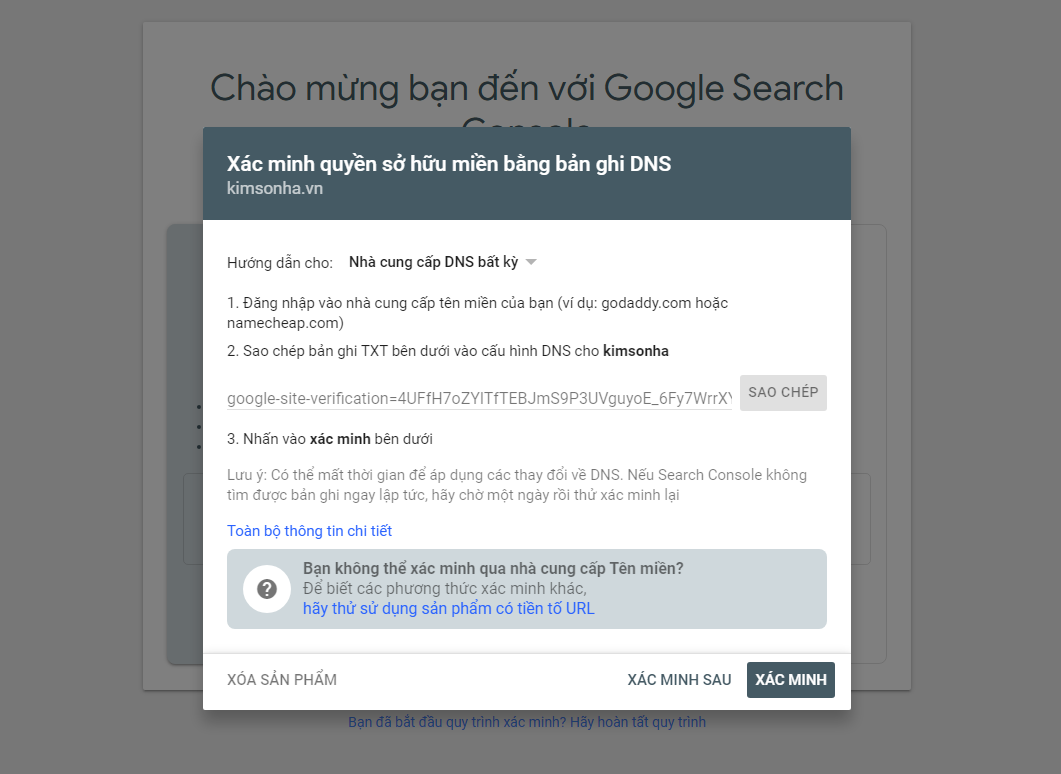
Bước 2.4 Đăng Nhập Vào Trang Quản Trị Tên Miền Của Bạn (tên miền kimsonha.com)
Ở mỗi nhà cung cấp thì giao diện quản trị tên miền khác nhau. Tuy nhiên về nguyên tắc làm việc thì giống nhau. Nếu bạn đăng ký mua tên miền ở nhà cung cấp DOMAIN DINMARKETING thì giao diện giống với mình hướng dẫn.
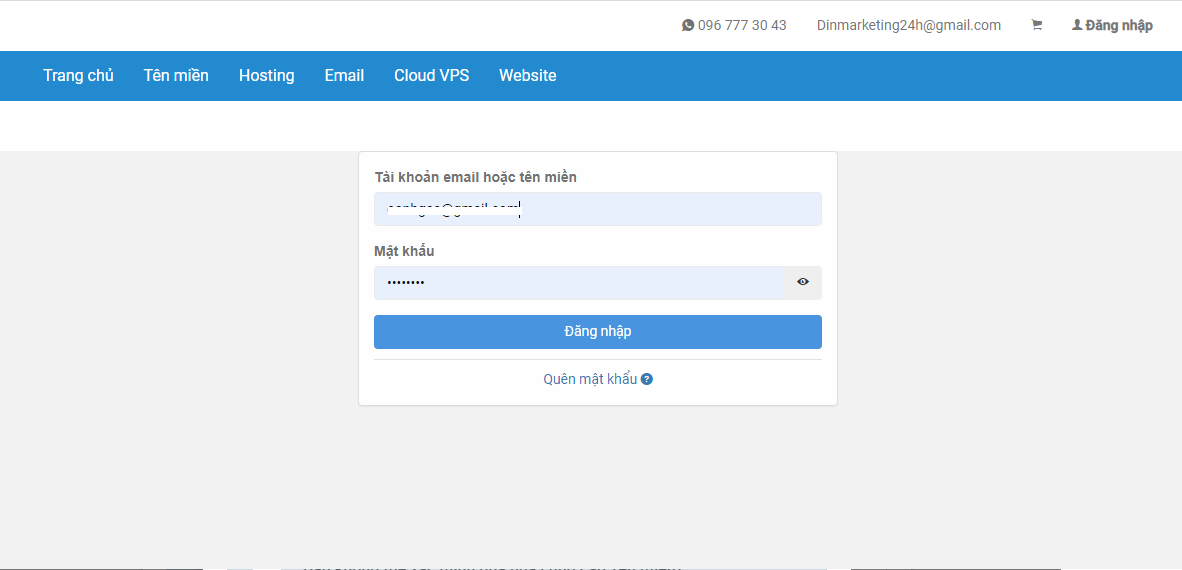
Bước 2.5 Chọn vào Ô hành động và đổi bản ghi
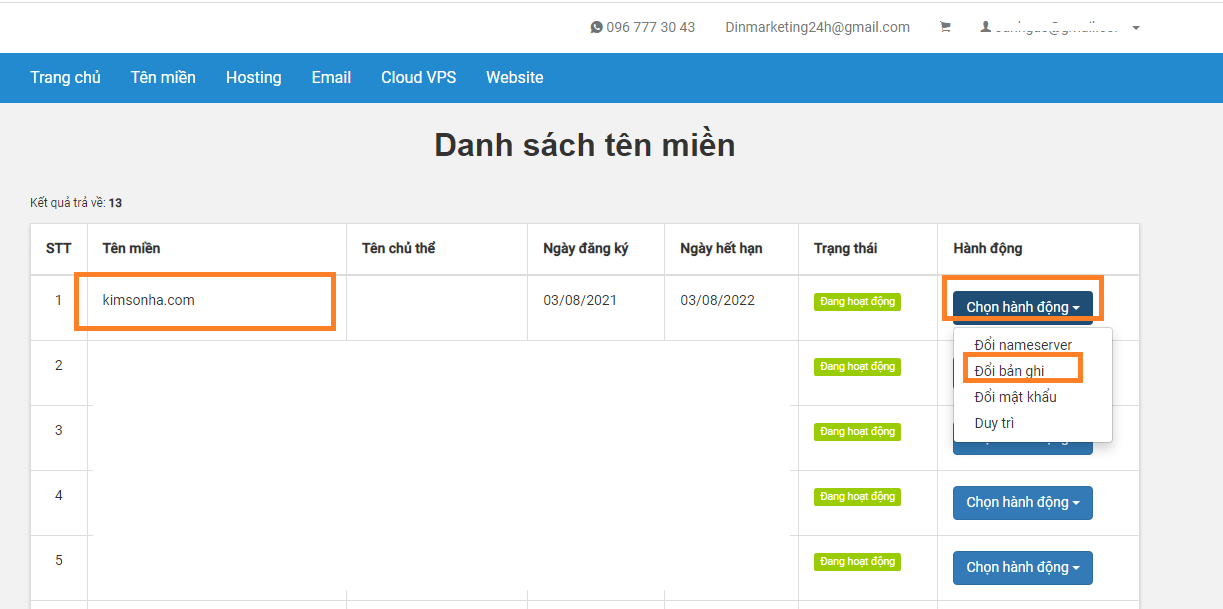
Bước 2.6: Thêm Mã Xác Minh Quyền Sở Hữu Tên Miền và bản ghi DNS
Thêm bản ghi sau vào DNS sau đó bấm lưu và cập nhật.
- Tên bản ghi @
- Loại bản ghi TXT
- Giá trị bản ghi: Mã xác minh đã copy ở trên: google-site-verification…
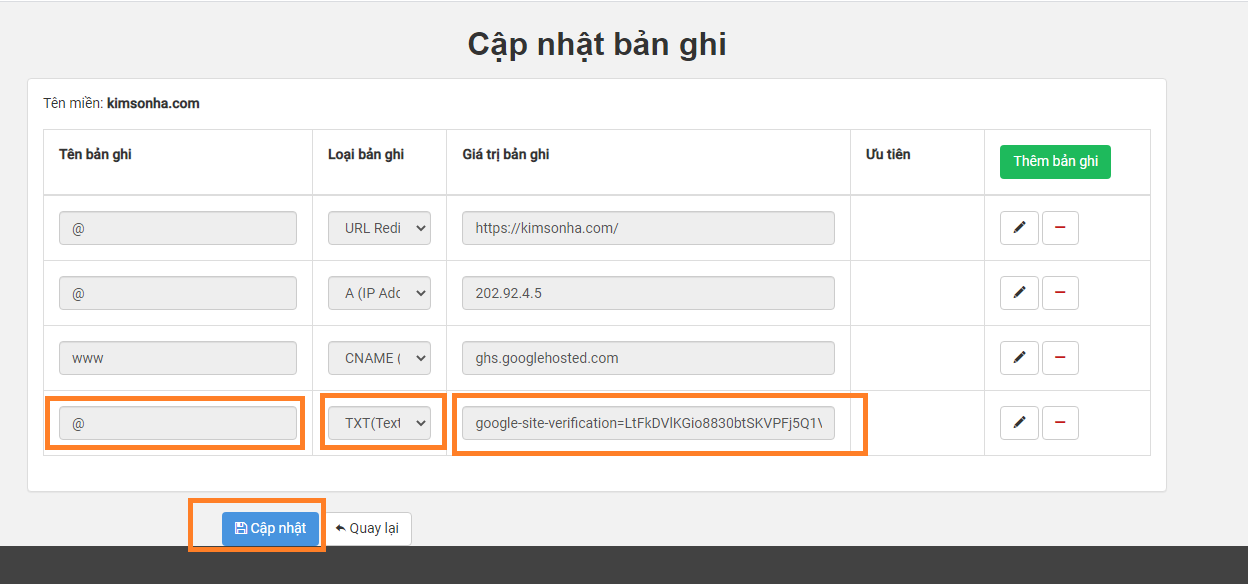
Bước 2.7 Sau đó quay lại bấm xác minh Ở Bước 3
Lưu ý sau khi bấm cập nhật xác mình xong. Bạn chờ khoảng 1 phút để Server cập nhật bản ghi. Sau đó bấm Xác Minh và thành công sẽ hiển bảng màu xanh.

Như vậy bạn đã xác minh tên miền thành công. Bấm vào chuyển đến sản phẩm, Quay lại Bước 1.3 Để Tiếp Tục Việc Gắn Tên Miền.
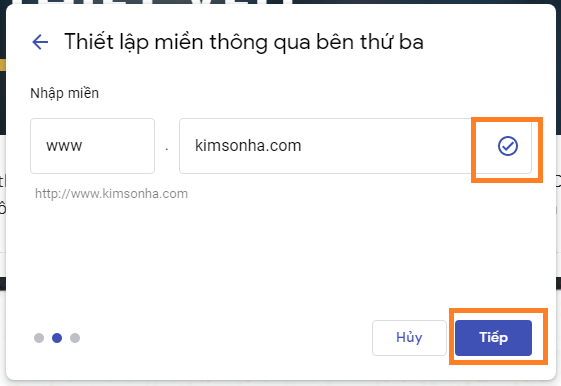
Tền miền được xác minh thành công sẽ hiển thị nút check màu xanh. Bấm tiếp tục để làm bước tiếp theo
Cấu Hình DNS Cho Tên Miền
Tới đây bạn sắp hoàn thành việc thêm tên miền rồi. Cố gắng thêm chút nữa nhé.
3.1 Đọc Kỹ Hướng Dẫn DNS
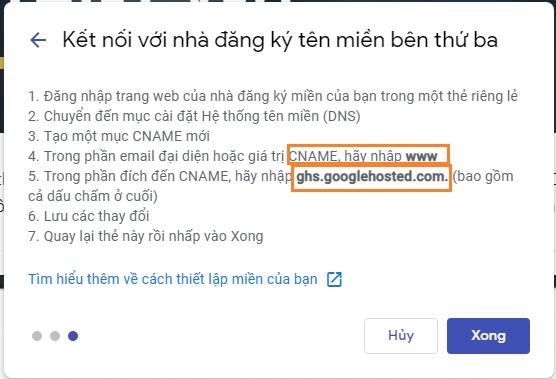
3.2 Đăng Nhập Giao Diện Quản Trị Tên Miền
Quay lại giao diện ở bước 2.5 và 2.6 thêm bản ghi sau
Bản ghi 1:
- Tên bản ghi: www
- Loại bản ghi: CNAME
- Giá trị: ghs.googlehosted.com
Bản ghi 2:
- Tên bản ghi: @
- Loại bản ghi: URL Redire
- Giá Trị: https://kimsonha.com/
Bản ghi 3: Tự động sinh ra sau khi hoàn thành bản ghi 2
Sau khi thêm các bản ghi nhớ bấm lưu và cập nhật lại.
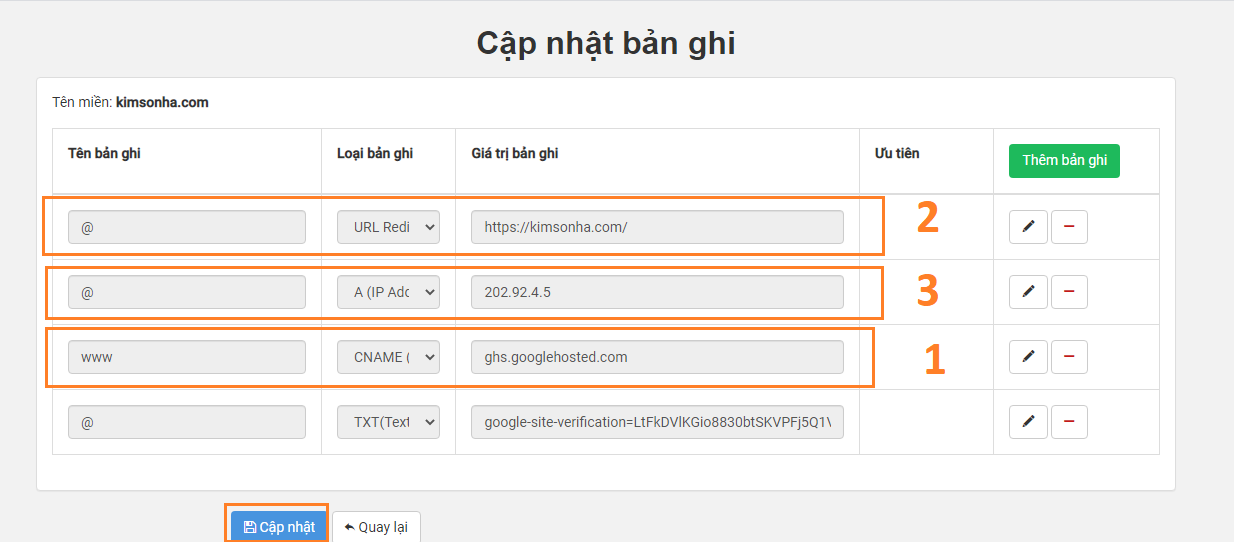
3.3 Quay lại Bước 3.1 bấm Xong để kết thúc quá trình gắn tên miền
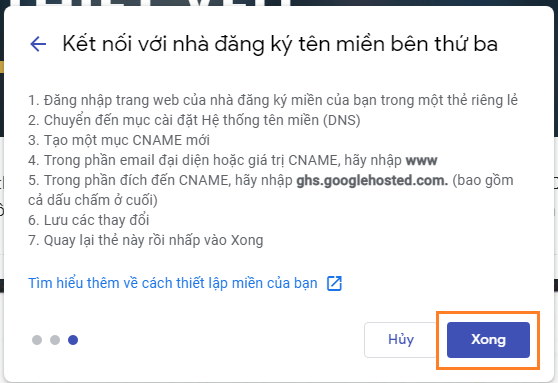
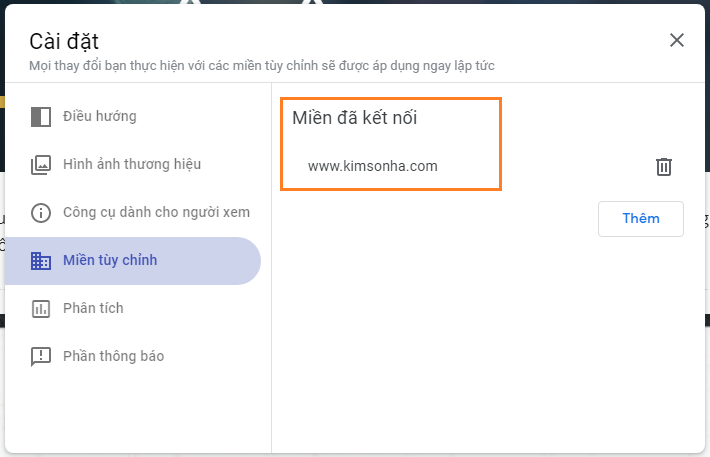
Như vậy bạn đã hoàn thành quá trình gắn tên miền vào web google site. BẤM VÀO ĐÂY để thưởng thức thành quả của bạn.
Chúc bạn thành công!
Video Hướng Dẫn Chi Tiết Gắn Tên Miền vào Web Google Site
Hướng Dẩn Cách Tạo Website Miễn Phí Bằng Google Site
Khóa Học Thiết Kế Website WordPress Chuẩn SEO

Lê Xuân Din – Founder Dinmarketing